Что такое MATLAB
MATLAB — это высокоуровневый интерпретируемый1 язык программирования и пакет прикладных программ для инженерных и математических расчетов. Обладает широким прикладным функционалом и сравнительно легок в освоении.
Говоря о полезности MATLAB, невозможно не упомянуть Simulink.
Simulink — среда динамического междисциплинарного моделирования сложных технических систем и основной инструмент для модельно-ориентированного проектирования. Его основным интерфейсом является графический инструмент для построения диаграмм и настраиваемый набор библиотек блоков. Он предлагает тесную интеграцию с остальной средой MATLAB. – Exponenta
Первое знакомство с графическим интерфейсом MATLAB
При первом открытии MATLAB, возможна следующая конфигурация панелей:
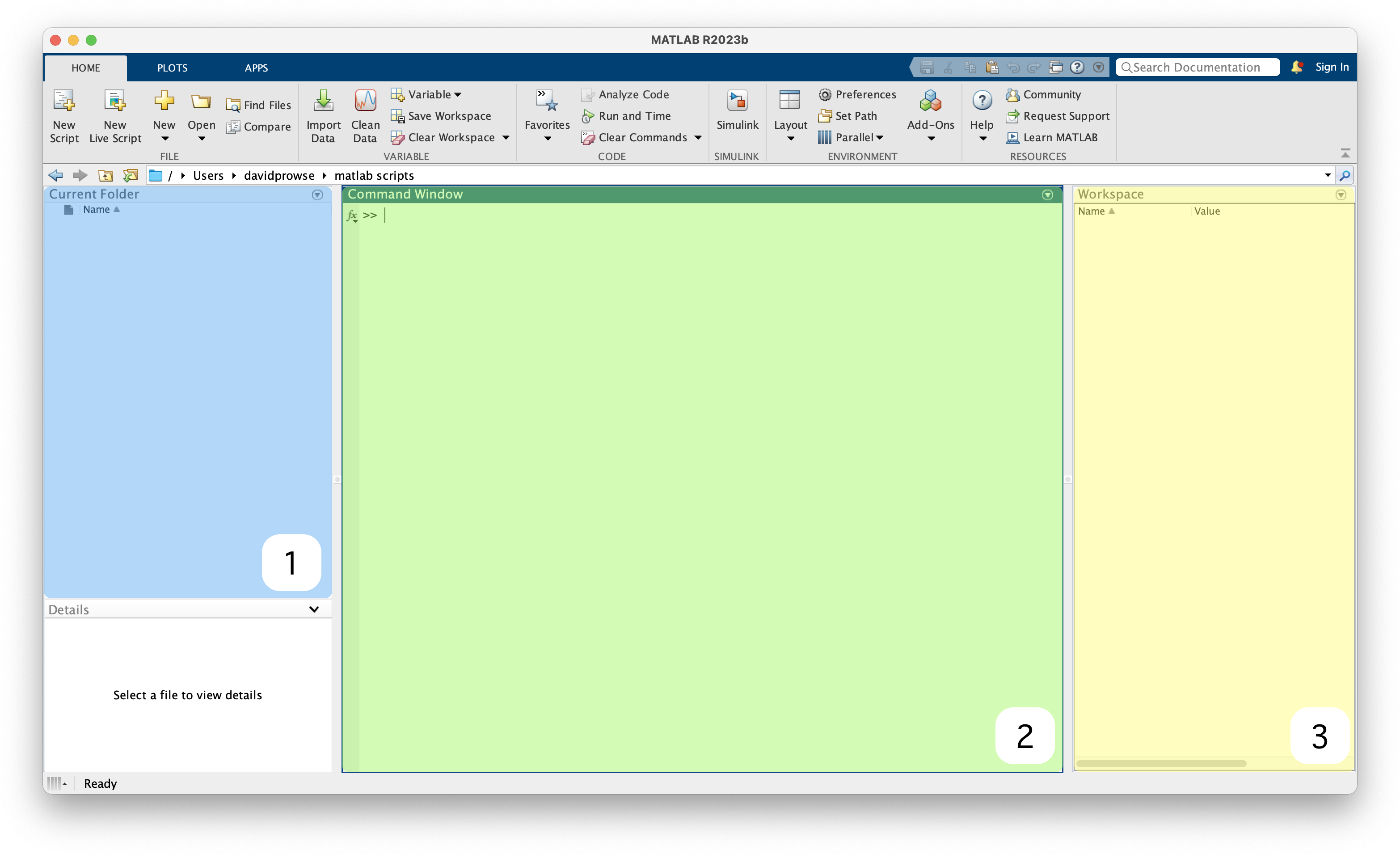
- 1-я панель: Содержит просмотрщик файлов;
- 2-я панель: Командное окно для выполнения вычислений и текстового вывода;
- 3-я панель: Окружение с переменными.
Для каждой панели возможно изменить её положение и размер.
Простые расчеты
Простейший способ использование MATLAB – в качестве калькулятора. Например, после исполнения в командой строке:
>> (3+2) * 9-5получим результат:
ans = 40
Обратим внимание, что результат вычислений не 20 а 40.
Основными арифметическими операторами являются + - * /, а ^ используется для обозначения операции возведения в степень. Также можно использовать скобки ( ). Приоритет порядка тот же, что и обычно, т.е. скобки → степени → умножение и деление → сложение и вычитание.
Встроенные функции
Помимо основных операторов, MATLAB предоставляет все привычные математические функции, некоторые из которых представлены в следующей таблице:
| Функция | Значение |
|---|---|
abs(x) |
\(\vert x \vert\) - модуль числа \(x\) |
sqrt(x) |
\(\sqrt{x}\) - корень квадратный из $$x$ |
pi |
\(3.141592653589793\) |
sin(x) |
\(\sin x\) - cинус угла \(x\) (в радианах) |
cos(x) |
\(\cos x\) - косинус угла \(x\) (в радианах) |
atan(x) |
\(\arctan x\) - арктангенс угла $x$ |
exp(x) |
Экспоненциальная функция (\(e^x\)) |
log(x) |
Натуральный логарифм (\(\log_e x\)) |
log10(x) |
Логарифм по основанию 10 (\(\log_{10} x\)) |
round(x) |
Округлить до ближайшего целого числа |
floor(x) |
Округлить вниз (в сторону \(-\infty\)) |
ceil(x) |
Округление вверх (в сторону \(+\infty\)) |
fix(x) |
Округление в сторону нуля |
sign(x) |
Знак числа (-1 или +1) |
rem(x) |
Остаток после целочисленного деления |
Как видим, эти функции вызываются привычным для многих языков программирования способом: именем функции с последующей передачей аргументов в скобках, например:
exp(1)ans = 2.7183
Вычислим более длинное выражение: \(1.2 \cdot \sin(40^{\circ} + \ln(2.42))\)
>> 1.2 * sin(40*pi/180 + log(2.4^2))ans = 0.76618
Следует отметить:
- В уравнениях всегда необходим явный знак умножения, например, между
1.2иsin; - Тригонометрические функции (например,
sin) работают в радианах. Коэффициент π/180 можно использовать для преобразования градусов в радианы.pi- это пример именованной переменной. - Функция натурального логарифма именуется “log”, а не “ln”.
Переменные
Любой код состоит из двух составляющих: описания данных и описания действий, которые выполняются над данными. В грамматике языков программирования действия представляются операторами, например арифметическими, как в примере ранее. Данные являются операндами и часто храняться в переменных.
При любом значимом вычислении появляется желание сохранить свои ответы или повторно использовать значения, точно так же, как при использовании памяти калькулятора. MATLAB предоставляет возможность определять и использовать именованные переменные. Например, рассмотрим пример с градусами в предыдущем разделе. Мы можем определить переменную deg для хранения коэффициента преобразования, записав:
>> deg = pi/180deg = 0.017453
Обратим внимание, что тип переменной определять не нужно, в отличие от большинства высокоуровневых языков программирования.
Все переменные в MATLAB являются числами с плавающей запятой2.
Используя переменную deg, мы можем переписать предыдущее выражение следующим образом:
>> 1.2 * sin(40*deg + log(2.4^2))ans = 0.76618
Использование переменных не только облегчит ввод и чтение данных, но и снизит вероятность ошибки. Замена “мистических чисел”3 переменными делает код более читаемым и поддерживаемым, что в свою очередь упрощает его модификацию в будущем.
В MATLAB, если вводится выражение без присваивания переменной, результат сохраняется в переменную под именем ans. Эту переменную можно потом использовать как обычно.
>> new = 3*ansnew = 2.2985
Обратим внимание, что это не тот ответ, который можно было бы ожидать от простого выполнения 3 × 0.76618. MATLAB отображает числа с ограниченным количеством знаков после запятой, но хранит их с высокой точностью. Поэтому результаты более точные, чем кажутся на первый взгляд.4
Правила именования переменных:
- Имя переменной начинается с буквы;
- Может содержать буквы, цифры и подчёркивания;
- Чувствительно к регистру;
- Зарезервированные слова и специальные символы запрещены;
- Пробелы запрещены.
Список зарезервированных (служебных, ключевых) слов можно посмотреть вызвав команду iskeyword:
>> iskeywordans =
20×1 cell array
{'break' }
{'case' }
{'catch' }
{'classdef' }
{'continue' }
{'else' }
{'elseif' }
{'end' }
{'for' }
{'function' }
{'global' }
{'if' }
{'otherwise' }
{'parfor' }
{'persistent'}
{'return' }
{'spmd' }
{'switch' }
{'try' }
{'while' }
Чтобы проверить значение переменной, введите её имя и нажмите Enter. Для списка всех ваших переменных и функций, введите команду who:
>> whoVariables visible from the current scope:
ans deg new
Чтобы удалить переменные (очистить рабочее пространство), используйте команду clear. Для удаления конкретной переменной, введите clear имя_переменной. Это может быть полезно для экономии памяти или для “сброса” переменных.
Числа и форматирование
MATLAB обычно отображает числа с пятью значащими цифрами. Команда format позволяет вам выбрать способ отображения чисел. В частности:
>> format longустановит отображение чисел с 15+ значащих цифр, что примерно соответствует точности вычислений MATLAB. Введя help format можно получить полный список опций для этой команды. Установив значение format long, мы можем просмотреть более точное значение deg:
>> degdeg = .0174532925199433
Для возврата отображения обычной точности:
>> format shortMATLAB показывает большие или маленькие числа в экспоненциальном формате, как 1,3143e+04 (что соответствует \(1,3143 \cdot 10^{4}\)) для 13142,6. Также можно использовать этот формат и при вводе чисел.
Существуют также другие виды чисел, распознаваемые и вычисляемые MATLAB:
- Комплексные числа (например,
3+4i). - Бесконечность (
Inf) возникает при делении на ноль и может храниться как переменная. - «Не число» (
NaN) появляется в неопределенных операциях и также может быть переменной; все вычисления с ним всегда даютNaN.
Представление чисел и точность
Числа в MATLAB, как и во всех компьютерах, хранятся в двоичном формате, а не в десятичном. В десятичной системе счисления 12,25 означает:
\[12.25=1×10^1 +2×10^0 +2×10^{−1} +5×10^{−2}\]но в двоичном формате это было бы записано как:
\[1101.01 = 1×2^3 +1×2^2 +0×2^1 +1×2^0 +0×2^{−1} +1×2^{−2} =12.25\]Двоичный код в ЭВМ используется для простоты управления электрическими сигналами. Из-за ограниченного числа битов, не все числа могут быть точно представлены, что может вызвать ошибки в расчетах. Рассмотрим пример:
>> 1 - 0.2 - 0.2 - 0.2 - 0.2 - 0.2ans = 5.5511e-17
Результат не равен нулю из-за ограничений двоичного представления чисел в компьютерах. Значение 0.2 не может быть точно представлено в двоичной системе счисления с конечным числом разрядов (\(0.0011001100 \ldots\)), аналогично тому, как 1/3 не может быть точно представлена в десятичной системе. Поэтому часто лучше не сравнивать числа на строгое равенство, а использовать допуск на ошибку. Самый простой пример:
tol = 1e-5; % Допуск на погрешность вычислений
if abs(a - b) < tol
disp('Числа приблизительно равны.')
else
disp('Числа различны.')
endСчитывание значений переменных с клавиатуры
Для того, чтобы задать значение переменной путем ввода с клавиатуры:
name = input('Введите ваше имя: ', 's');
disp(['Привет, ' name]);input('Введите ваше имя: ', 's')запрашивает у пользователя ввод имени. Параметр's'указывает, что ввод должен рассматриваться как строка.disp(['Привет, ' name])объединяет строку'Привет, 'с введенным именем и выводит это сообщение на экран.
Загрузка и сохранение пременных
При выходе из MATLAB все переменные теряются. Для сохранения области переменных используйте функцию сохранения и загрузки.
>> save anyname→ сохранит рабочее пространства в файл “anyname.mat” и позволит восстановить переменные при следующем запуске MATLAB.
>> load anyname→ восстановит предыдущую область переменных, что позволит продолжить с того места, на котором остановились.
Для загрузки и сохранения только определенных переменных:
>> save filename var1 var2 ...Например, можно сохранить (только) переменную deg, чтобы не вычислять её с нуля (что, конечно, не очень сложно в данном случае!):
>> save degconv degЭто сохранит переменную в файл под названием degconv.mat. Затем её можно загрузить:
>> load degconvПовторение предыдущих команд
MATLAB сохраняет запись всех команд, которые вы ввели во время сессии, и вы можете использовать клавиши курсора ↑ и ↓ для просмотра предыдущих команд (самые последние команды отображаются первыми). Если вы хотите повторить одну из этих команд, просто найдите её с помощью клавиш курсора и нажмите Enter.
После того, как команда была восстановлена, вы можете отредактировать её перед повторным выполнением. Вы можете использовать клавиши ← и → для перемещения курсора по строке и вводить символы или нажимать Backspace для изменения содержимого. Это особенно полезно, если вы только что ввели длинную строку, а затем MATLAB обнаруживает в ней ошибку. Используя клавиши со стрелками, вы можете восстановить строку, исправить ошибку и попробовать снова.
Очистка командного окна
Для очистки командного окна выполните команду clc.
Справочная система
Если Вы не уверены, что делает конкретная команда в MATLAB, или хотите найти определённую функцию, в MATLAB есть интегрированная система справки. Базовый способ использования справки:
>> help имя_командыНапример:
>> help sqrt'sqrt' is a built-in function from the file libinterp/corefcn/mappers.cc
-- sqrt (X)
Compute the square root of each element of X.
If X is negative, a complex result is returned.
To compute the matrix square root, see Linear Algebra.
See also: realsqrt, nthroot.
...
Если Вы не знаете нужной команды, можно ввести doc для перехода к документации или lookfor <str> для поиска по справочной системе.
Отмена команды
Если вы обнаружите, что ввели команду, которая занимает много времени для выполнения (или, возможно, это одна из ваших собственных программ с ошибкой, из-за которой она бесконечно повторяется), полезно знать, как её остановить. Вы можете отменить текущую команду, нажав
Ctrl+C,
что должно (возможно, после небольшой паузы) вернуть вас к командному окну.
Точки с запятой и скрытие результатов
В языках программирования, таких как C++, точки с запятой ‘;’ часто используются для обозначения конца строки. В MATLAB это не обязательно, но может быть полезно. Если команда введена без завершающей точки с запятой, MATLAB покажет результат. Если строку завершить точкой с запятой, результат не будет отображён. Это удобно, если результат не нужен сразу или если он слишком большой.
Создание и сохранение MATLAB скрипта
Хотя командная строка может быть полезной, основная часть работы c MATLAB выполняется в скриптах. Скрипты позволяют сохранять в файле исполняемые инструкции. MATLAB скрпиты имеют .m расширение.
Можно создать скрипт, набрав команду edit, в результате получив:

Редактировать уже созданный скрипт можно выполнив команду edit <название файла>, если же такого файла не существует, MATLAB предложит его создать.
Незабудьте сохранить файл после внесения изменений: Ctrl+S. Несохраненные файлы MATLAB помечает *.
Лучшая практика говорит о сохранении файла с названием исключительно из латинских букв и цифр.
Варианты создания нового скрипт файла из панели инструментов:
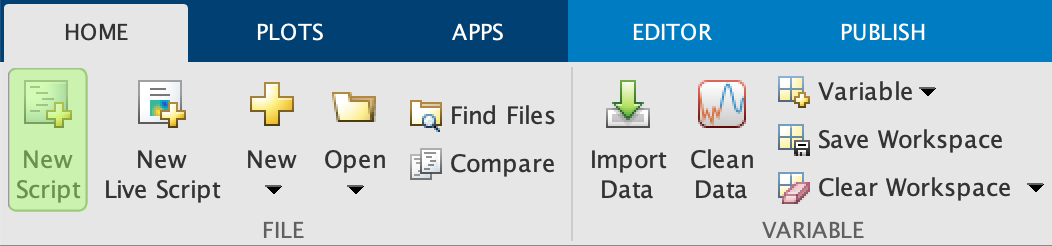
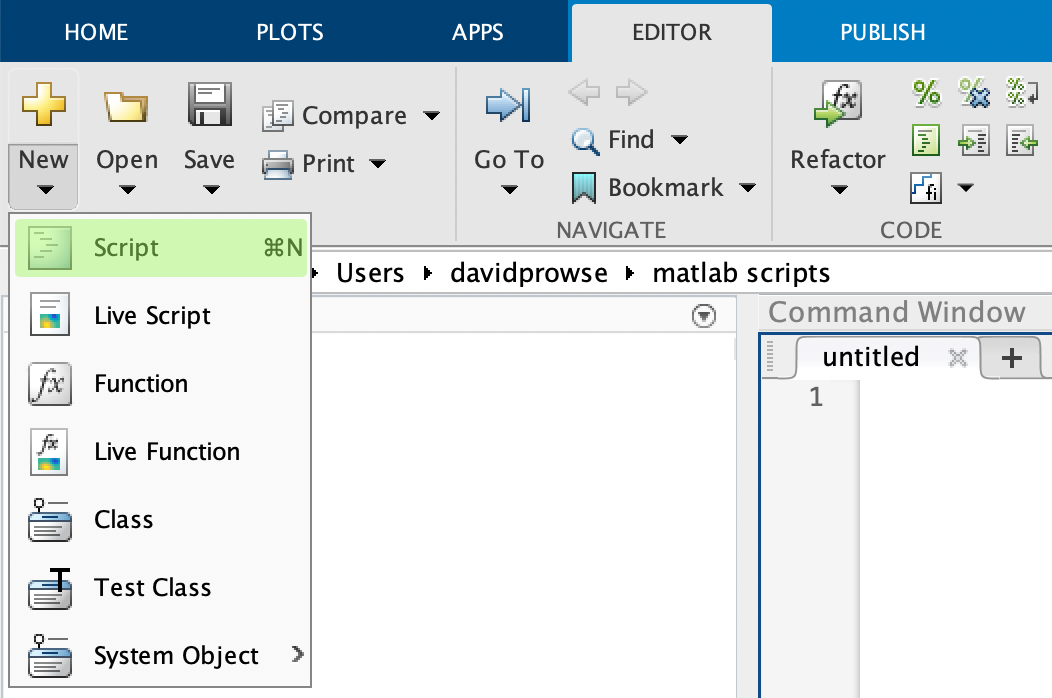
Исполнение кода из MATLAB скрипта
Существует несколько вариантов исполнения кода из MATLAB скрипта:
- Скопировав и вставив код из файла в командную строку: Ctrl+C → Ctrl+V
- Выделив код → правая кнопка мыши →
Evaluate Selection - В панели инструментов
Editor→Run - Из командной строки написав:
<название файла>. Мы можем открыть файл написанный в командной строке выделилв его название и выполнив сочетание клавиш Ctrl+D.
-
В отличие от компилируемых языков, интерпретируемым для исполнения программы не нужен машинный код; вместо этого программу построчно исполнят интерпретаторы. Это позволяет быстро тестировать и отлаживать код, но часто снижает скорость выполнения программ по сравнению с компилируемыми языками. ↩
-
Или строками, что очевидно из контекста. Однако даже строки хранятся в виде вектора идентификационных номеров символов. ↩
-
“Мистические числа” (англ.: magic numbers) — это числовые значения, которые встречаются в коде без объяснения их назначения. Например:
x = x * 3.14159, число3.14159является “мистическим числом”. Лучше использовать переменную с понятным именем, напримерpi:x = x * pi. ↩ -
MATLAB хранит все числа в формате IEEE с плавающей запятой с двойной (64-разрядной) точностью. Значение
ansздесь на самом деле равно 0,766177651029692 (с точностью до 15 знаков после запятой). ↩