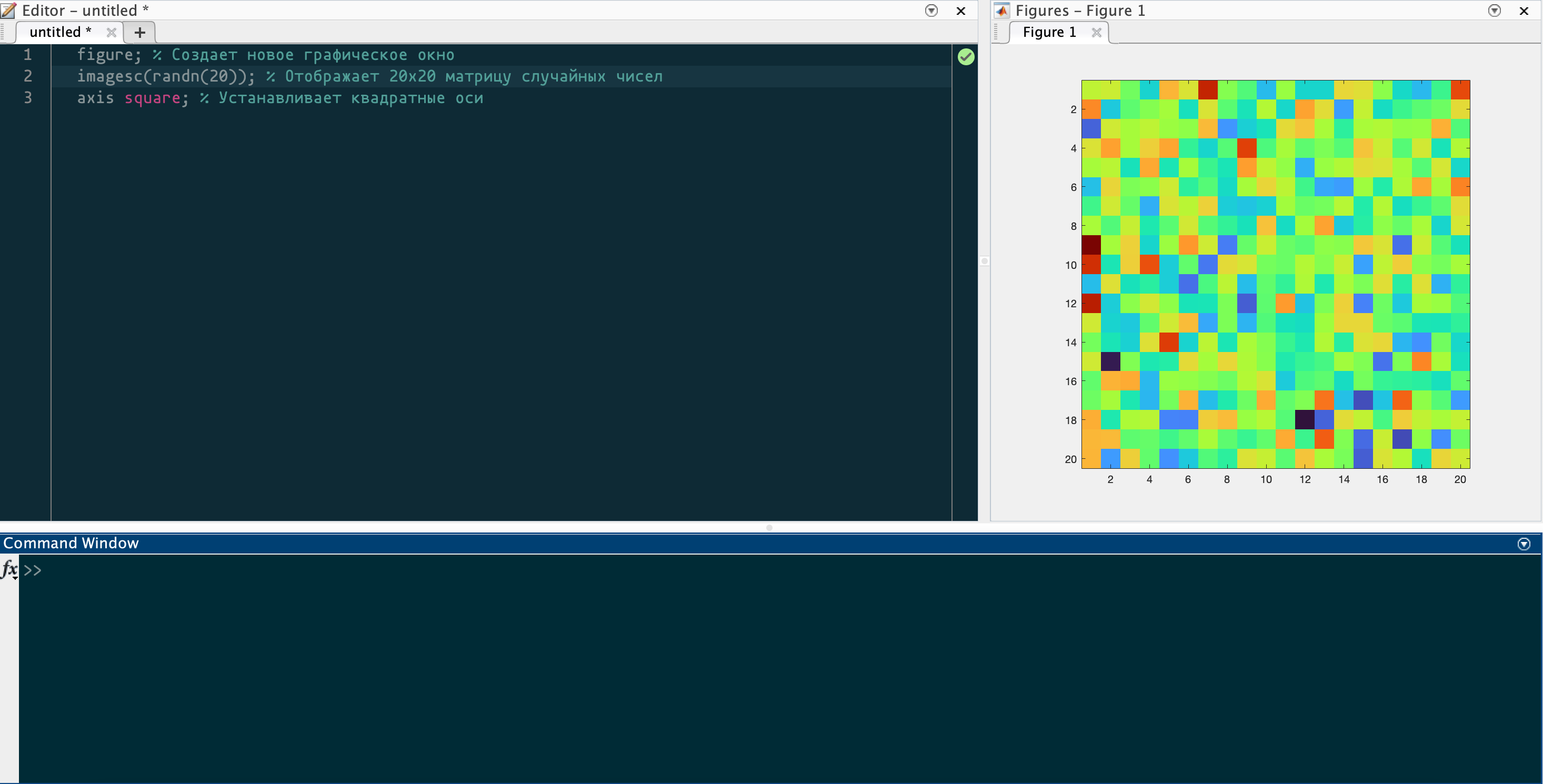Далее представлено описание некоторых действий, которые могут повысить удобство работы в MATLAB.
«Отстыкованный» режим окон
MATLAB предлагает «отстыкованный» режим окон. Это особенно полезно в случае работы на нескольких мониторах.
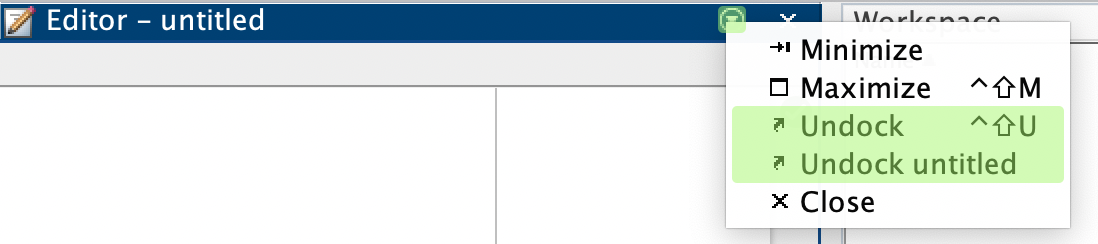
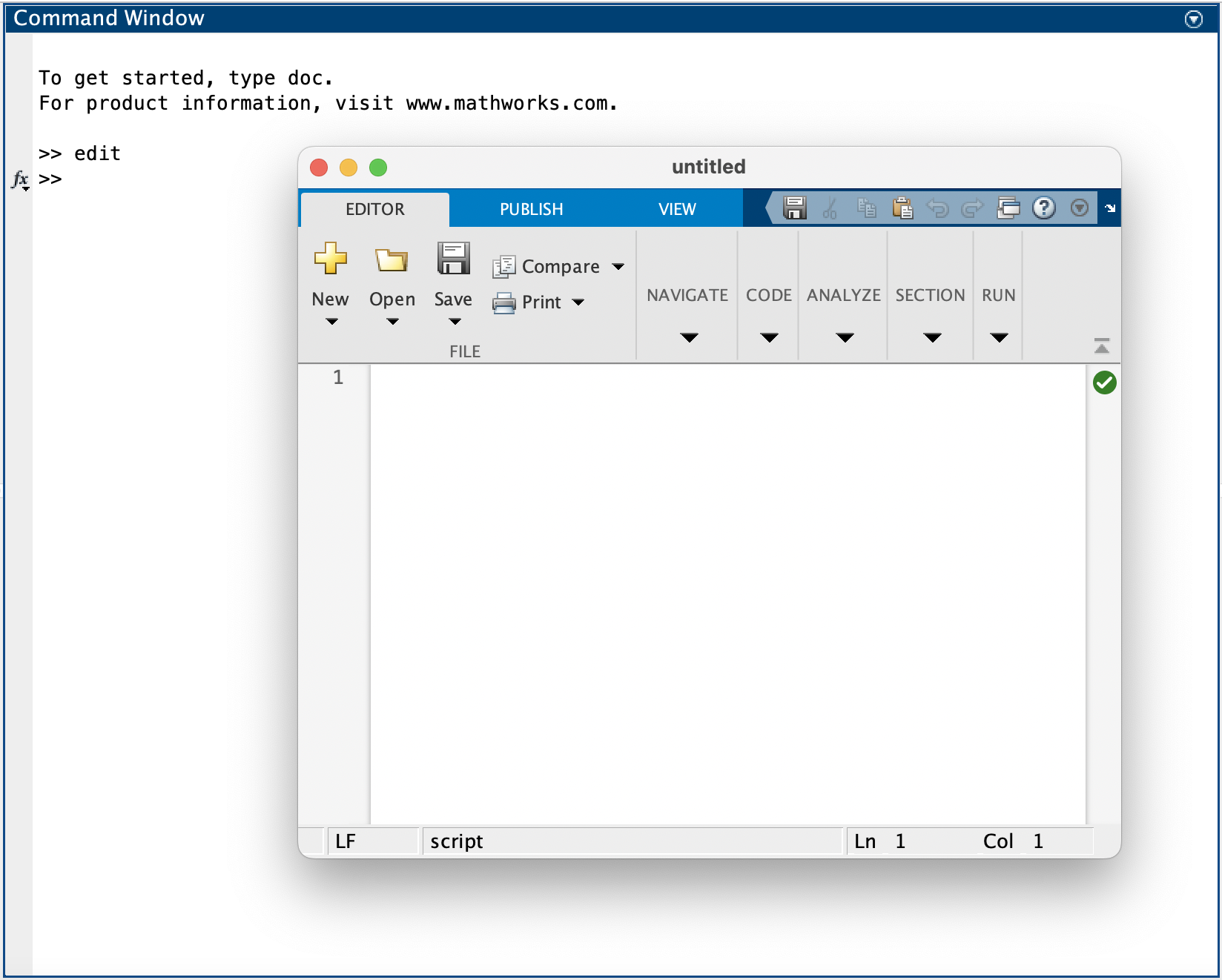
Настройка компновки окон
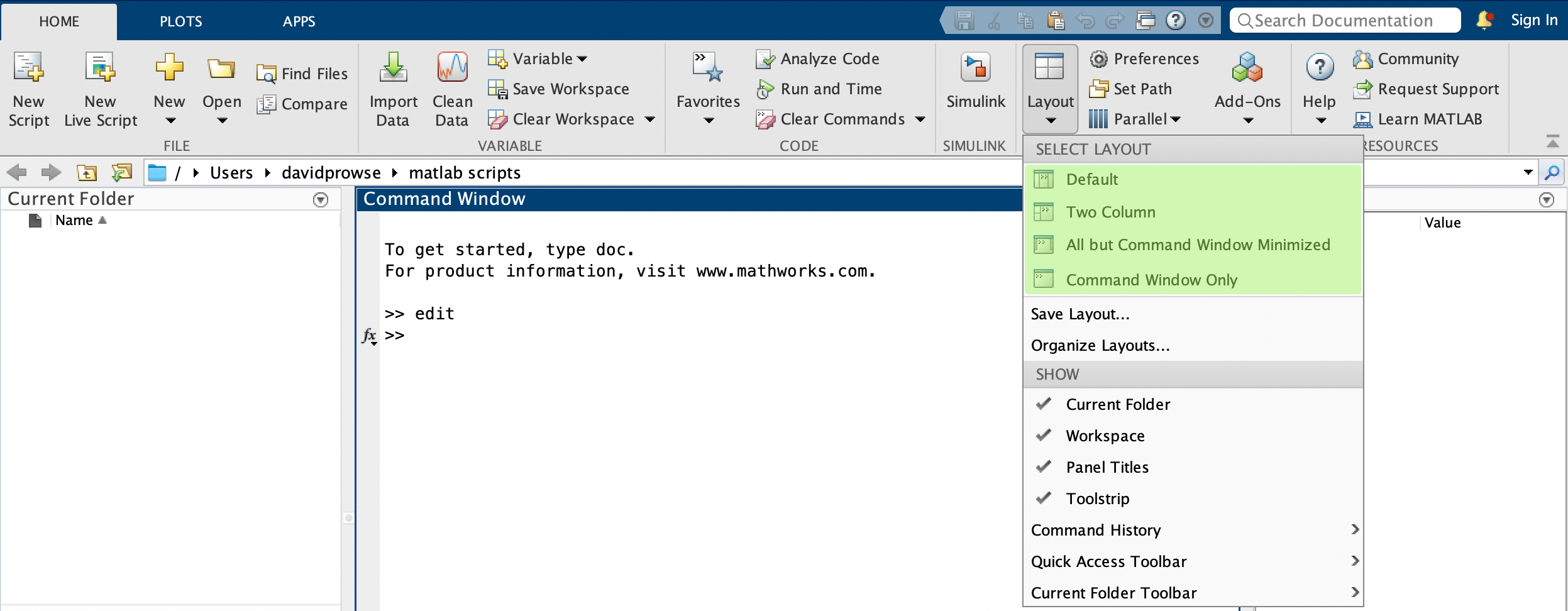
Не приумножайте сущности сверх необходимого1. Часто следующая простая компоновка наиболее выгодна:
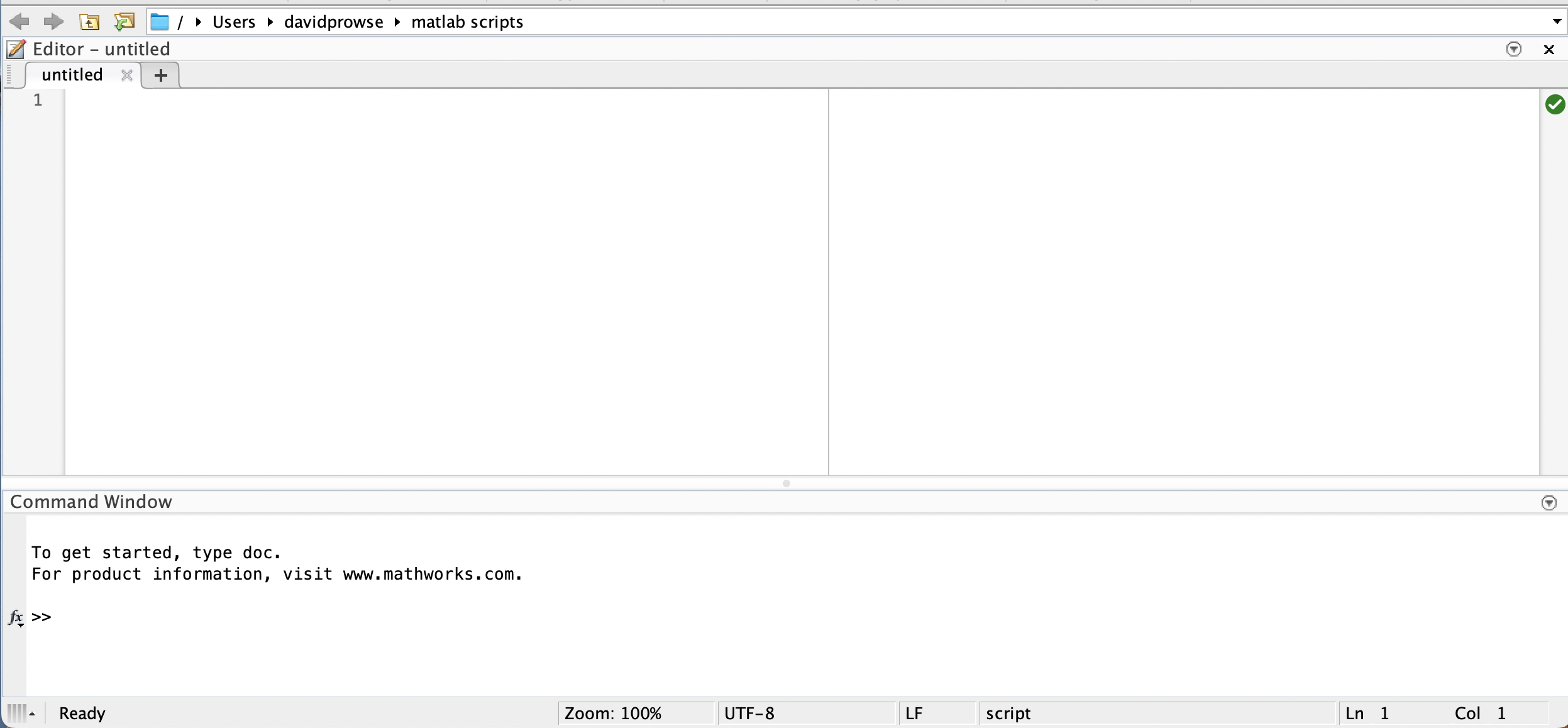
Компоновка выше не является встроенной. Свою компоновку можно добавить в меню компоновки окон: Home → Layout → Save Layout...
Настройка цветовой палитры
Solarized — это цветовая палитра, разработанная для терминалов и графических приложений. Её отличительной чертой являются тщательно подобранные оттенки, что делает её особенно полезной при длительной работе за компьютером. Solarized для MATLAB.
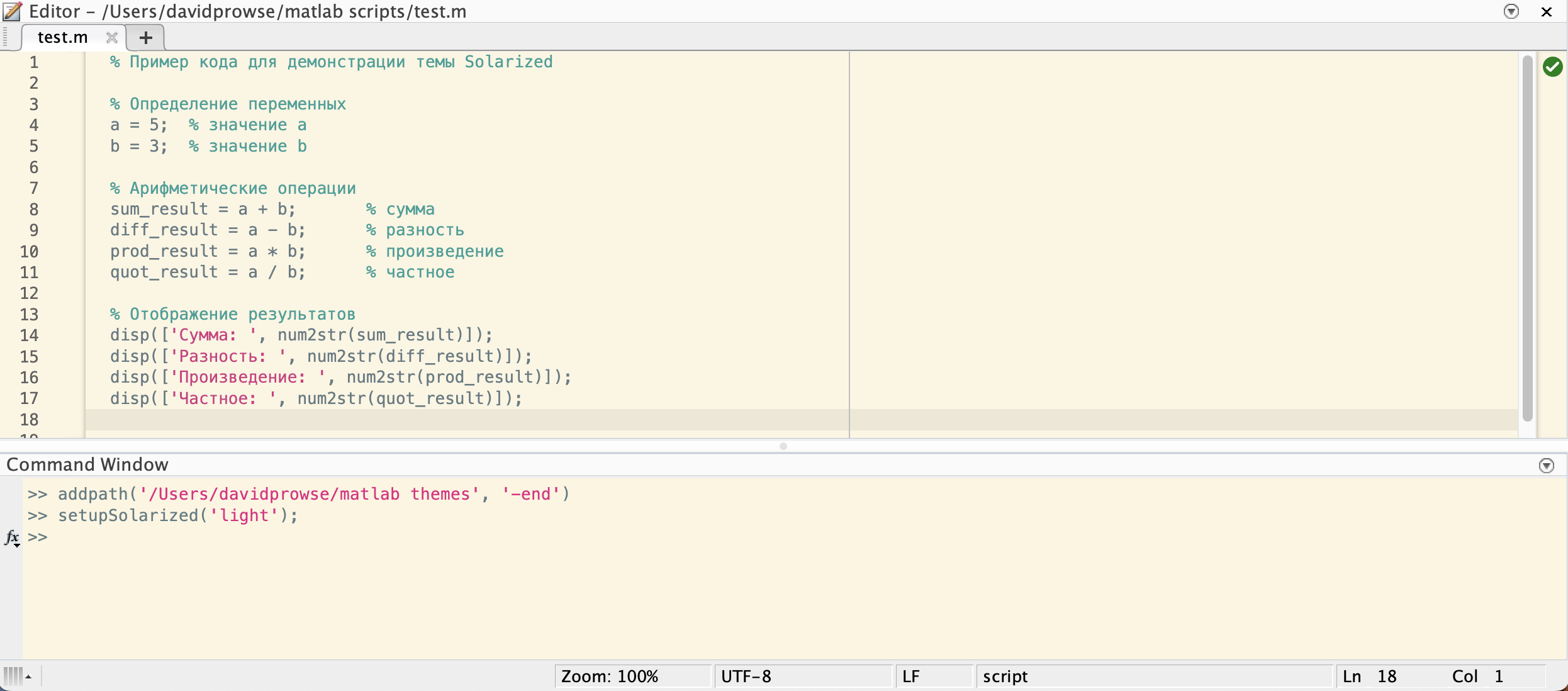
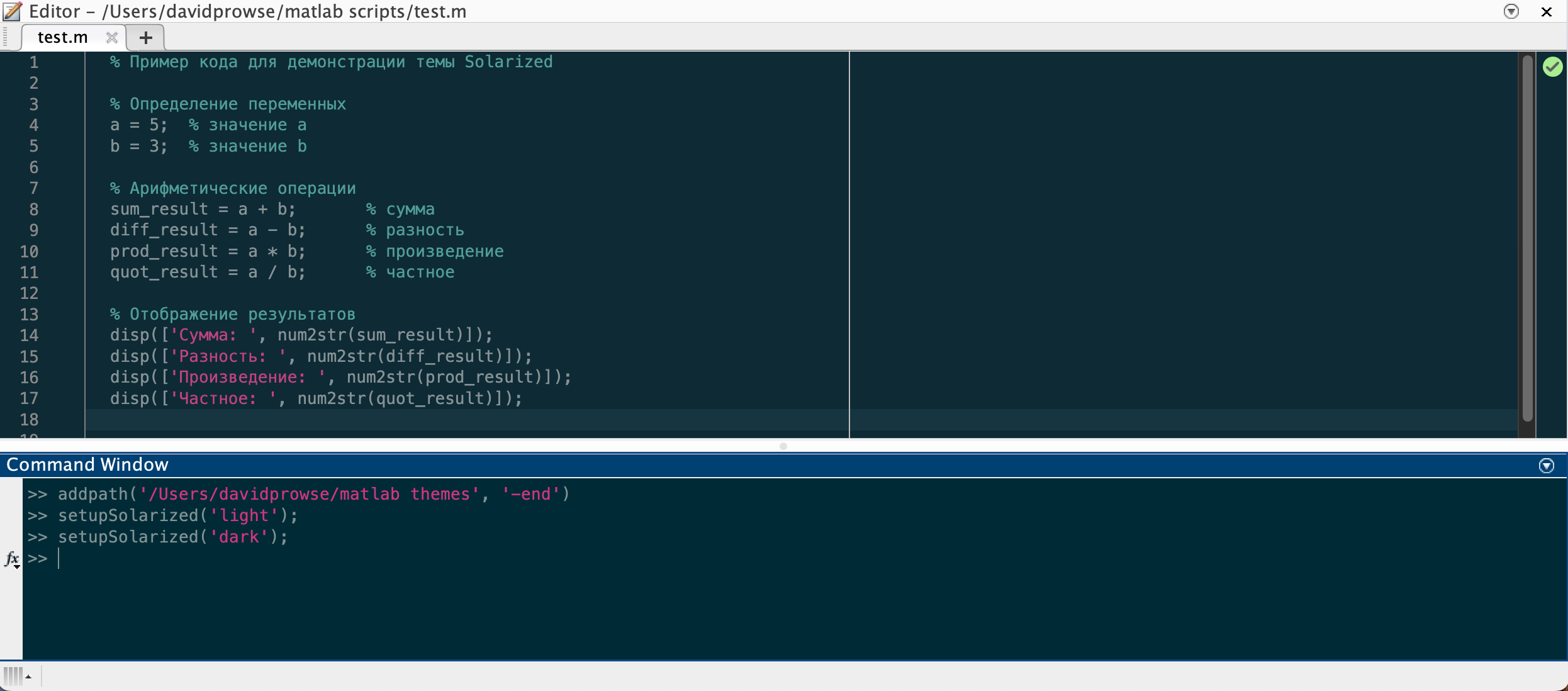
Для установки темы достаточно скачать файл setupSolarized.m с гитхаба и добавить её в самостоятельно созданную папку с темами для MATLAB (не меняйте имя файла). Затем необходимо добавить папку в путь MATLAB, используя команду addpath (документация по addpath). В командном окне выполните команду: addpath('<Путь до папки с темами>', '-end').
Для того чтобы посмотреть путь: path. Для того чтобы удалить из пути: rmpath(<Путь до папки с темами>).
Для того, чтобы сохранить путь для следующих сессий: savepath.
Для того, чтобы установить тему необходимо в командном окне выполнить команду setupSolarized('light') - для светлой, setupSolarized('dark') - для темной, setupSolarized('default'); - возврат к настройкам темы по умолчанию.
Изменение шрифта и его размера

Важно использовать моноширинный шрифт в программировании, так как в таком шрифте все символы занимают одинаковое количество пространства по горизонтали. Это упрощает форматирование кода, улучшает читаемость таблиц и помогает различать похожие символы. mononoki является хорошей альтернативой шрифта по умолчанию.
Убираем линию ограничения длины текста справа
MATLAB показывает желаемую ширину кода в 75 символов. Регулярное превышение данного лимита указывает на излишнюю многословность и нежелательно в целях избегания горизонтальной прокрутки. Ограничение ширины строки помогает придумывать более удачные имена переменных и устранять избыточную вложенность кода. Тем не менее строка из 76 символов может быть легче читаема, чем та, где переносы нарушают визуальные отступы. Главное уменьшать логическую сложность в пределах строки, а не просто ограничивать количество символов.
Имея вышесказанное ввиду, линия может служить источником визуального шума, для того чтобы от неё избавиться в панели инструментов: Home → Preferences → Editor/Debugger → Display → Show line (снять галочку).
Включение подсказок данных (содержания переменных)
Подсказки данных позволяют навести курсор на любую переменную, определенную в базовом рабочем пространстве, и просмотреть ее содержимое.
В панели инструментов: Home → Preferences → Editor/Debugger → Display → Enable datatips in edit mode

После выполнения кода, промежуточные переменные будут вычислены и добавлены в рабочие пространства, они станут доступными для рассмотрения инструментом datatips:

Это особенно полезно при изучении кода и выявлении ошибок.
Переход к другой части кода
Для перехода к другим частям кода можно использовать следующие горячие клавиши:
- Для перехода к следующей и предыдущей ячейки кода. Mac OS: ⌘+↓↑. Windows: Ctrl+↓↑
- Для перехода к упоминаниям переменных. Mac OS: ⌥+↓↑. Windows: Alt+↓↑
Просмотр доступных горячих клавиш
В панели инструментов: Home → Preferences → Keybord → Shortcuts
Переименовывания переменной
- Перейдите к месту объявления переменной (первому упоминанию)
- Внесите изменение в название
- Для того чтобы название изменилось для каждого упоминания: Shift+Enter
Изменение рабочей директории
В панели инструментов: Preferences → General → Initial working folder
Создание файла запуска
Файл startup.m в MATLAB необходим для автоматического выполнения кода при запуске MATLAB. Он может быть полезен для выполнения рутинных задач, добавления пользовательских директорий в путь поиска MATLAB или выставлении параметров по умолчанию (например для графиков).
Файл startup.m должен находиться в пути видимости для MATLAB.
- Для Windows его можно поместить в:
C:\Users\<username>\Documents\Matlab - Для Mac OS его можно поместить в:
/Users/<username>/Documents/MATLAB
Для того чтобы отобразить путь видимости MATLAB выполните команду path
Для того чтобы добавить в путь папку, воспользуйтесь addpath. Для того чтобы удалить rmpath.
После создания файла startup.m на пути видимости MATLAB, можно добавить в него команду, которые будут выполняться при каждом запуске MATLAB.
Например следующие предпочтения для графиков являются полезными:
set(0, 'DefaultFigureWindowStyle', 'docked')Эта команда делает так, что все новые графические окна открываются прикрепленными к основному окну MATLAB (в докированном состоянии).
set(0, 'DefaultFigureColormap', turbo);Эта команда устанавливает цветовую палитру turbo для всех новых графиков по умолчанию. Документация MATLAB по turbo.
Функция set(0, ...) используется для настройки свойств корневого объекта графической иерархии MATLAB (объект с идентификатором 0).
Так например будет выглядеть результат выполнения следующих команд, после настроек в startup.m.
figure; % Создает новое графическое окно
imagesc(randn(20)); % Отображает 20x20 матрицу случайных чисел
axis square; % Устанавливает квадратные оси